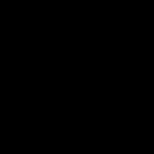Какая максимальная температура должна быть у процессора. Какая температура процессора считается нормальной для компьютера? Видео — Какая должна быть температура компьютера
Владельцы персональных компьютеров давно привыкли, что работа системного блока сопровождается шумом. Если заглянуть внутрь корпуса, то можно увидеть «виновника» - это установленная на центральном процессоре система охлаждения, состоящая из вентилятора и металлического радиатора.
Поток воздуха, проходящий через ребристую поверхность, встречает сопротивление и создает тот самый шумовой фон. Существуют модификации, в которых благодаря использованию технологии тепловых трубок и увеличению теплорассеивающей площади радиатора удается отказаться от необходимости применения принудительного обдува, получив абсолютно бесшумную систему. Задача всех этих решений проста - охлаждать микросхемы.
Вспоминая основы электротехнической науки…
Вся микроэлектроника внутри компьютера состоит из токопроводящих дорожек, транзисторов, катушек индуктивности и прочих сопутствующих элементов. Известно, что при прохождении тока по проводнику возникает нагрев последнего, вызванный внутренним сопротивлением, что блестяще доказал своими формулами Ом. В микросхемах, характеризующихся высокой плотностью компоновки элементов, тепловыделение каждого отдельного блока суммируется, достигая внушительных значений.

Так, для процессора Core i7-3770K мощность составляет более 70 Вт, что сопоставимо с лампой накаливания (той самой, которую можно использовать в инкубаторах для выведения цыплят). С ростом частоты работы тепловыделение увеличивается, изменяется сопротивление, а корректное управление электронными ключами становится невозможным. При существующих технологиях нагрев элементов является крайне нежелательным фактором, избавиться от которого невозможно (квантовые компьютеры и сверхпроводники оставим за рамками данной статьи).
«Поджаривая» микропроцессор…
Пожалуй, нет такого форума компьютерной тематики, на котором бы не поднимался вопрос о том, какая температура должна быть у процессора. И это не праздное любопытство пользователей. Все дело в том, что при нагреве компонентов выше определенного предела вычислительная система начинает давать сбой, вызывая ошибки приложений.

Также перегрев видеочипа вызывает появление на экране так называемых артефактов - дефектов картинки в виде полос, точек, искажений цветовой палитры. В конечном итоге следует «зависание» системы или даже выход компонента из строя. Зная, какая должна быть температура процессора, можно контролировать величину нагрева с целью недопущения вышеописанных «симптомов».
Определяем текущую температуру без нагрузки
Каждый владелец компьютера, который желает стабильной работы вычислительной системы, обязан следить за температурным режимом основных элементов и принимать меры по его нормализации в случае необходимости. Узнать, как сильно нагрелся процессор, можно при помощи диагностической программы Aida64. Запустив ее, нужно проследовать по дереву меню к «Компьютер - Датчики» и внимательно изучить данные блока «Температуры». Здесь важны строки «ЦП1/ЦП2…».

Значения зависят от текущей нагрузки и эффективности системы охлаждения. К примеру, базовый кулер охлаждает Core i3 2120 до 35 градусов при комнатной температуре. Мы рекомендуем задумываться о чистке системы охлаждения и организации дополнительного обдува в случае, если без нагрузки эти значения превышают 45-50 градусов (для ноутбуков разрешенный диапазон выше). Проблемы возникают в том случае, когда величина нагрева превышает допустимый уровень.
Какой должна быть температура процессора
Определить предельный температурный режим можно несколькими способами. К примеру, ознакомившись с паспортом к микропроцессору, который находится в упаковочной коробке. Узнать, какая должна быть температура процессора, можно при помощи той же Aida64 - за несколько кликов мышкой. Для этого необходимо открыть ветку «Системная плата - ЦП» и найти блок «Производитель ЦП». Здесь есть активная ссылка «Информация о продукте», после нажатия на которую произойдет запуск браузера и переход на сайт разработчика микропроцессора. На примере компании Intel пользователю останется просмотреть таблицу, выбрать в ней Package Specifications и ознакомиться с допустимой температурой Tcase. Так, Core i3 2120 может нагреваться до 69,1 градусов по Цельсию. Для продукции AMD алгоритм действий такой же. Мы настоятельно рекомендуем не искать на форумах ответ на вопрос о том, какая должна быть температура процессора, а использовать данные, предоставленные самим производителем. Отметим, что иногда на сайтах дополнительно приводится параметр TjMAX, который указывает предельную величину нагрева кристалла ядра (а не крышки Tcase). Его значение выше примерно на 30.
Примеры допустимых температур
Ниже мы приводим список некоторых моделей микропроцессоров с указанием допустимого нагрева:
AMD Phenom II x6 2800 Мгц при мощности 125 Вт допускает рост температуры до 62 градусов.
AMD Athlon 2 x4 2600 Мгц обладает 100 Вт мощностью с допустимым нагревом до 70 градусов.
AMD Athlon 64 x2 2000 Мгц обладает мощностью всего 35 Вт, нагреваясь от 49 до 78 град. (в зависимости от ревизии).
Intel Core i3 3240T может нагреться до 65 град.
Intel Core Core i5 3475S допускает 69,1 градус.
Топовый Intel Core i7 4770 может нагреться до 72,72 град.
Достижение данного предельного значения вовсе не означает моментальный выход чипа из строя.

В современных микропроцессорах используются различные программно-аппаратные способы удерживания температуры в допустимых пределах (снижение множителя, пропуск тактов, сброс опорной частоты). Но при активации данных механизмов ждать от компьютера устойчивой работы не следует.
Нагрев под нагрузкой
Ранее мы указали способ определения текущей температуры процессора при помощи информационного приложения Aida64. Недостатком данного подхода является необходимость дополнительной программой создавать нагрузку на вычислительные ядра. В противном случае отобразится температура без нагрузки (или с незначительным уровнем). Из-за этого сравнение допустимого и достигаемого нагревов невозможно. Данное ограничение можно преодолеть, используя бесплатное приложение OCCT. После нажатия кнопки «On» на главном экране начнется процесс тестирования основных вычислительных блоков. В соседнем окне при этом приводятся данные датчиков, включая нагрев (Core#1…). Зная, какая должна быть температура процессора, можно сравнить реальные значения с допустимыми. Если микросхема нагревается выше, чем допускает производитель, то необходимо выполнить ревизию системы охлаждения и/или поменять ее на более эффективную.
Процессор — самая важная деталь персонального компьютера. Именно он отвечает за его вычислительные способности. Существуют «холодные» и «горячие» процессоры, то есть энергоэффективные и не особо. Например, ранее очень популярный процессор Intel Pentium 4 был настолько горячий, что на нём можно было жарить яичницу. Шутки шутками, но в интернете действительно есть успешные примеры. Из-за горячего процессора компьютер может тормозить и даже выключаться. Именно поэтому в этой статье я расскажу как узнать температуру процессора, какая температура считается нормальной и как её уменьшить.
К сожалению, Windows 10 и Windows 7 не обладают встроенными средствами просмотра температуры процессора. Есть некоторые извращённые способы просмотра, но я не буду ими делиться, так как они весьма неудобны. Поэтому ниже я расскажу лишь об основных простых способах узнать температуру процессора в Windows. Самый простой вариант — установить программу Core Temp . Она абсолютно бесплатна и занимает немного места.
 Температура процессора — программа Core Temp
Температура процессора — программа Core Temp Программа Core Temp помимо температуры процессора расскажет вам о модели процессора, его платформе, текущей частоте, техпроцессе, ревизии. В ней вы можете включить защиту от перегрева — установить критические температуры, при достижении которых компьютер выключится или запустит команду. Можно выбрать простые уведомления о перегреве.
Какая должна быть температура процессора
Нормальная температура процессора — понятие весьма относительное. Разные процессоры ведут себя по разному. В среднем можно сказать, что при нагрузке температура процессора Intel не должна превышать 70 градусов, а для AMD — 80. В простое процессор может быть холодным — это нормально. Поэтому на вопрос какая должна быть температура процессора можно ответить лишь прибегнув к средним значениям. Помимо отличий в моделях, на температуру процессора влияет эффективность системы охлаждения. Например, алюминиевые кулеры охлаждения процессора хуже проводят тепло, чем медные. Поэтому иногда в них устанавливают медные трубки для отвода тепла.
Оптимальная температура процессора
По этим причинам сложно назвать оптимальную температуру процессора. Можно назвать средние цифры — 70-80 градусов при нагрузке. На момент написания статьи температура моего процессора составляла 45 °C при температуре окружающей среды 25 °C. Модель процессора — Intel Pentium G3430. Нагрузка процессора 20-50%, стоит дешёвое, но достаточно эффективное охлаждение DeepCool.
Максимальная температура процессора
Максимальная температура процессора должна не быть не более 85-90 градусов . При такой температуре в полупроводниковой микросхеме начинают происходить необратимые изменения. В современных процессорах есть защита, которая сработает в случае сильного перегрева и просто отключит компьютер. Обычно процессор сильно греется в игре или приложении, которое требует больших вычислительных способностей.

Температура процессора онлайн
К сожалению, нет таких сервисов, которые могут позволить смотреть температуру процессора онлайн. Более того, посмотреть температуру процессора штатными средствами, то есть без установки программ, тоже не представляется возможным. Единственный вариант — зайти в BIOS и посмотреть температуру процессора там. Это можно сделать на любом компьютере и ноутбуке.
Для того, чтобы посмотреть температуру процессора без установки программ достаточно зайти в BIOS и выбрать там соответствующий пункт. В последнее время версии биос сильно отличаются друг от друга, поэтому дать универсальную инструкцию сложно. Однако, можно дать некоторые наводки. Если ваш BIOS на английском, ищите там слова Power, CPU, Temperature,Status, Health,Monitor. Температура процессора — это CPU Temperature. Да, это не онлайн просмотр температуры процессора, но программ устанавливать тоже не нужно.
Рабочая температура процессора
Рабочая температура процессора зависит от его нагрузки. Большинство современных процессоров умеют уменьшать энергопотребление (а значит и нагрев) в моменты отсутствия нагрузки. В среднем рабочая температура процессора составляет составляет 30-70 градусов, однако при критической нагрузке может повышаться до 100 градусов. Обычно в этом случае происходит отключение системы.
Чтобы не допускать перегрева процессора, достаточно иногда прочищать компьютер от пыли и менять термопасту. В этом нет ничего сложного — снимается кулером, салфеткой убирается старая термопаста и аккуратно наносится новая. Кулер ставится обратно и ваш компьютер говорит вам спасибо. Резюме — рабочая температура варьируется от нагрузки. Нежелательно нагревать процессор более 80 — 85 градусов, однако желание поиграть в игры и низкоэффективная система охлаждения берёт свое.
Вот и всё — теперь вы знаете какая температура процессора нормальная, как узнать температуру процессора, программу для её просмотра в Windows 7 и Windows 10. И конечно же, надеюсь, теперь вам стало понятно какая температура считается нормальной для процессора. Покупайте эффективное охлаждение и энергоэффективные процессоры! Если у вас остались вопросы, пишите их в комментарии.
Многих пользователей ПК мучает вопрос – какая должна быть температура процессора? Иногда она достигает больших значений и люди мучаются, а не сгорит ли все нафиг?! Очень рад что Вы ко мне заглянули. В этой статье попробуем разобраться какие температуры для процессора нормальны и какими способами ее можно измерить.
Ц ентральный процессор (ЦП) – это мозг ПК и отвечает за обработку большого количества информации. И чем больше информации он обрабатывает – тем больше нагревается и соответственно растет его температура. Хочу сказать, что в интернете очень распространено мнение что покупая процессор в компьютер лучше отказаться от варианта BOX со штатным кулером в комплекте, а покупать отдельно и не жалеть на это деньги. Я к сожалению, в свое время поскупился на подобный вариант и на моем процессоре можно спокойно жарить яичницу. Вы же будьте более благоразумны и не повторяйте моих ошибок.
Какая должна быть температура процессора?
И так, какая должна быть температура процессора у нашего ПК? Если обобщить производителей процессоров, то можно сказать, что критическая температура работы процессора 100 градусов Цельсия. Если же температура выше, то начинаются разрушительные процессы в процессоре, и он рано или поздно выходят из строя. В среднем же рабочая температура работы процессора лежит в диапазоне 60…80 градусов, и где-то 40 градусов Цельсия при простое.
В отдельных источниках говорится, что для разных производителей нормальная температура процессора может отличатся:
- Intel - при нагрузке процессора его температура лежит в диапазоне от 60 до 70 градусов Цельсия. Если процессор не загружен то его температура должна быть около 35 градусов Цельсия
- AMD - при нагрузке процессоры этого производителя в диапазоне от 60 до 80 градусов Цельсия. При простое его температура должна быть в районе 45 градусов Цельсия
Разработчики материнских плат предусмотрели различные варианты эксплуатации ПК и напихали специальные датчики для контроля различных параметров и в том числе нашей любимой температуры процессора. Скорее всего Вы если и заходили в BIOS, то вряд ли замечали, что можно регулировать питание процессора самому и настроить отключение при его перегреве. На некоторых моделях процессоров предусмотрена автоматическая защита от перегрева, но все же лучше до этого не доводить и проводить регулярную чистку системного блока или ноутбуков от пыли.
Системы охлаждения
Вообще существует три основных типа систем охлаждения:
- Пассивная
- Активная
- Жидкостная
Пассивная система охлаждения - это обычный радиатор сверху процессора. Как вы понимаете эффект от такой системы не большой. Поэтом сразу переходим ко второй.
Активная система охлаждения - это всем известный кулер (радиатор + вентилятор). Такой тип наиболее распространённый вариант охлаждения процессора. Даже у бюджетных компьютеров как правило процессор охлаждается кулером.
Жидкостная система охлаждения – самая дорогая и самая эффективная. Она представляет собой специальную помпу, которая прогоняет жидкость по трубкам, подведенных к процессору. Жидкость циркулирует и забирает тепло у процессора. Сами понимаете, что для циркуляции жидкости необходимо дополнительное питание. Обычно этот тип охлаждения используется в дорогих (геймерских) компьютерах.
Как узнать температуру процессора?
На ум приходят два способа:
- Зайти в BIOS и посмотреть с специальном разделе
- С помощью специализированных утилит
Первый вариант. Заходим в БИОС с помощью нажатия при загрузке F2 или Del (у разных производителей клавиши разные). И находим вкладку System Health . Там будут показания различных датчиков и в том числе температуры процессора.
Второй вариант. Устанавливаем программку AIDA64 или CPU-Z или HWMonitor . И подобных вариантов много. Все эти утилиты показывают подробную информацию о компьютере и также информацию с датчиков. И само собой температуру процессора.
Как уменьшить температуру процессора
Е сли вас беспокоит вопрос - как уменьшить температуру процессора - то стоит обратить внимание на чистоту системы охлаждения или попросту говоря кулера. Они часто и густо обрастают пылью, а это напрямую влияет на качество охлаждения процессора.
Лично я периодически просто напросто беру свой домашний пылесос, ставлю его на маленькую мощность и убираю всю эту пыль. Обычно даже не разбираю кулер. Однако для более качественной чистки стоит разобрать кулер, ну или хотя бы отсоединить его от процессора.
В подавляющем большинстве случаев эта нехитрая процедура помогает снизить рабочую температуру процессора и избежать проблем с его перегреванием.
В общем посмотрели температуру – убедились, что она лежит в допустимом диапазоне и успокоились. В противном случае открываете крышку системного блока, отсоединяете кулер, ставите на процессор сковородку, кидаете два яйца, соль по вкусу и жарите яичницу. Не пропадать же теплу:maniac:. Ну а если Вам тепла мало то можете себе соорудить и греться от нее.
Перегрев ноутбука: причины и методы охлаждения
Н оутбуки тоже подвержены перегреву, на мой взгляд меньше, но все же проблема имеет место. Если через 20 минут работы ваш ноутбук греется так, что им можно гладить одежду, то пора задуматься об охлаждении аппарата. Его перегрев может вызвать множество проблем: замедление работы, повышенный износ вентилятора и даже плавление материнской платы (кстати, новые ноутбуки при достижении критической температуры автоматически выключаются).
Есть множество причин перегрева, но главными являются:
- Загрязнение . Пыль, ворсинки и другие мелкие предметы со временем забивают вентиляционные отверстия. Горячему воздуху просто некуда выходить, и он остается внутри. Кстати, эта проблема часто бывает у любителей класть ноутбук на колени или кровать.
Высыхание или отсутствие термопасты . Она заполняет микроскопические щели между процессором и радиатором. Если же пасты нет (либо она высохла), то нарушается теплообмен, и процессор просто не успевает охладиться.
Использование приложений . Если вы играете в новые игры либо запускаете графические редакторы на старом аппарате, то готовьтесь к тому, что через 40 минут на ноутбуке можно будет жарить яичницу. И не говорите что я не предупреждал!
Методы охлаждения ноутбука
П еред тем как говорить о способах охлаждения, необходимо убедиться, действительно ли ноутбук нуждается в них. Для этого измерьте температуру процессора и видеокарты с помощью программы. Например, подойдет известное приложение Aida64. После запуска программы перейдите во вкладку «Компьютер», затем найдите пункт «Датчики». Здесь и содержится вся информация (кстати, программа платная). Температура процессора под нагрузкой должна быть в среднем 85-90 градусов (точные цифры можете узнать на официальном сайте производителя). Критическая температура видеокарты - 100-105 градусов.
Есть и более простая (к тому же, бесплатная) программа Speecy. Чтобы узнать температуру процессора, перейдите во вкладку «Центральный процессор» и найдите параметр «Средняя температура». Информация о видеокарте указана во вкладке «Графические устройства». Если вы обнаружили, что температура выше критической, то приступайте к следующим действиям:
1. Чистка .
Внимание! Если вы не уверены в своих силах, то лучше доверьте это дело профессионалам.
Для чистки вам необходимо разобрать ноутбук и добраться до материнской платы. Сложность в том, что ноутбуки от разных производителей по-разному разбираются. Например, в одних ноутбуках, чтобы добраться до системы охлаждения, надо снять только заднюю крышку, а в других - полностью разобрать аппарат.
Когда шурупы откручены, а материнская плата снята, то пора приступать к чистке. Для начала, почистите кулер и его лопасти от пыли с помощью простой кисточки. Затем протрите вентиляционное отверстие, которое располагается на нижней крышке. Решетку радиатора (которая находится на левой стороне ноутбука) необходимо продуть. Для этого подойдет простой фен с узкой насадкой (используйте холодный воздух) либо специальный компрессор, который выдувает воздух под большим давлением. Если вы не собираетесь менять термопасту, то можете собирать ноутбук.
2. Замена термопасты .
Сначала необходимо полностью удалить остатки старой пасты. Для этого можно использовать туалетную бумагу. Затем протрите смоченной в спирту тряпочкой обрабатываемые поверхности и насухо вытрите. Можно приступать к нанесению.
Внимание! Термопаста наносится очень тонким слоем, чтобы закрыть микроскопические щели между радиатором и процессором (видеокартой). Толстый слой пасты даст обратный эффект, и тепло будет дольше выходить.
Есть несколько способов нанесения пасты:
- Нанести одну каплю, а затем прижать сверху радиатором. Паста сама растечется по поверхности (не забудьте удалить излишки по краям процессора).
Размазать пасту пальцем, пластиковой карточкой либо другим плоским предметом. После нанесения пасты ноутбук можно собирать.
Есть еще несколько способов охлаждения:
Охлаждающая подставка . Эффективность ее использования есть, но она небольшая. Температура снижается всего на 3-7 градусов, к тому же подставка занимает один порт USB.
Использование различных приложений . Некоторые программы (например, SpeedFan) могут увеличивать скорость вентиляторов. Температура немного снижается, но кулеры быстрее изнашиваются.
Кстати говоря, советую вам покупать товары на Aliexpress с кешбеком (читай со скидкой 8,5% ). Так почти все на Али покупают и если вы еще покупаете напрямую (то есть без скидки) то исправляйтесь и экономьте свои честно заработанные денежки. Я это делаю через официального партнера Aliexpress (а заодно и asos, banggood, gearbest и ozon) — EPN.BZ .
Во избежание частых перегревов в будущем соблюдайте следующие правила:
- Хотя бы раз в год проводите полную чистку и заменяйте термопасту.
Не кладите ноутбук на мягкие поверхности (мебель, ковер) и колени, чтобы не закрывать вентиляционные отверстия.
Если ноутбук стоит на столе, то подложите под него небольшую подставку для лучшей циркуляции воздуха.
Не оставляйте ноутбук на полу, так как вся пыль собирается именно в нижней части комнаты (20-25 см от пола).
Эти простые советы помогут вашему раскладному другу не сгореть раньше времени.
Какая должна быть температура процессора
Надеюсь, что с тем какая должна быть температура процессора Вы разобрались с помощью этой статьи. Поэтому на сегодня разрешите откланяться. Удачи! Заходите еще.
 Всем приветандр Поговорим мы о процах, а вернее о их температурах, какая нормальная, а какая уже ненормальная. Значит тут есть такой момент, что вообще, вот мое мнение, что высокая температура процессора, это плохо. Кто и чтобы не говорил, это плохо, это явно не на пользу ни процу ни вообще компу. Дело в том, что сам проц например может спокойно работать и при 60-ти градусах, верно? Ну вот, а тепло, которое он выделяет, то оно будет попадать в сам компьютерный корпус. Ну и если охлаждение продумано хорошо, это отлично, но бывает такое, что охлаждение не особо то и продумано.. В итоге в самом корпусе компа становится жарко, и все устройства, видеокарта, жесткий диск, то у всех них немного повышается температура…
Всем приветандр Поговорим мы о процах, а вернее о их температурах, какая нормальная, а какая уже ненормальная. Значит тут есть такой момент, что вообще, вот мое мнение, что высокая температура процессора, это плохо. Кто и чтобы не говорил, это плохо, это явно не на пользу ни процу ни вообще компу. Дело в том, что сам проц например может спокойно работать и при 60-ти градусах, верно? Ну вот, а тепло, которое он выделяет, то оно будет попадать в сам компьютерный корпус. Ну и если охлаждение продумано хорошо, это отлично, но бывает такое, что охлаждение не особо то и продумано.. В итоге в самом корпусе компа становится жарко, и все устройства, видеокарта, жесткий диск, то у всех них немного повышается температура…
Самому процу до 60-ти градусов ничего не будет. Жесткий диск спокойно может работать до 40-ка градусов, если температура будет больше, то тоже будет работать скорее всего спокойно. Но вот после 50-ти жесткий уже может подглюкивать… А если в таком режиме будет работать и дальше, то глюков будет все больше…
Про видеокарту вообще молчу, она сама по себе греется нехило, ну это я имею ввиду игровую видюху. Игровые вообще-то греются больше чем сам проц и потребляют энергии тоже больше. Поэтому что нужно сделать, ну то есть что нужно проверить в первую очередь? Что в корпусе продумано охлаждение, что идет постоянная подача нового воздуха, и постоянное так бы сказать выкачивание старого воздуха
Ну так вот, вернемся к процам Intel Core i3, i5, i7. Для этих всех процов температурный режим примерно одинаков, это в спокойном состоянии температура должна быть до 40 градусов, если вы что-то делаете, ну там сидите в браузере, смотрите сайты, слушаете музыку, ну или кино смотрите, то температура может быть и выше 40-ка, но не выше 50-ти. Это я имею ввиду для обычных компов, если у вас ноутбук, то температурные показатели могут быть выше на градусов 3-6, ну примерно настолько. Если вы играете в игру, то температура может быть и 60 и даже 70 градусов, хотя у некоторых она и выше. Ну эта температура допустима, но опять же, лучше чтобы такая температура не была долгой.
Если вы игроман, любите поиграть, то нужно сделать так, чтобы охлаждение было выше среднего так бы сказать. Это во-первых у вас должны быть мощные вентиляторы, которые дуют сильно, а шумят мало, это конечно недешевое удовольствие. Во-вторых у вас на проце должен стоять типа такого радиатора:

Будете выбирать радиатор, ну мало ли, то обратите внимание на то, из чего он сделан, чем больше в нем меди, тем лучше. И смотрите чтобы в нем было много медных трубок, чем больше, тем лучше. Но главное, на что еще стоит обратить внимание, это на подошву радиатора. Это то место, которое прикасается к самому процу. Оно должно быть РОВНЮСЕНЬКОЕ, ибо если будет хоть малейший зазор при контакте с процом, то охлаждение будет СИЛЬНО УХУДШЕНО! Это очень важный момент, стоит его обсудить с продавцом так бы сказать
Ну что еще сказать? Я думаю что вы знаете как проверить температуру, но на всякий случай напишу как это сделать. Значит лично я для этого могу посоветовать только две проги, они как мне кажется лучшие, это Speccy, о ней я писал вот и AIDA64, о ней я напишу сейчас. Значит AIDA64 можно скачать в интернете, она есть так бы сказать на каждом углу, думаю что с этим проблем у вас не будет. Ну так вот, у меня уже стоит AIDA64, вот я ее запустил и вот перешел в раздел Компьютер > Датчики и вот что на этой вкладке у меня:

Вот видите какая у меня температура? Вот это и есть идеальная. Но у вас вряд ли такая будет, просто сейчас зима как бы и у меня ну так бы сказать не очень то уж и тепло.. Кароч дубарина у меня.. Но ничего, главное что мне тепло, шмоток много одел и нормалек
Ну так вот, то есть такая температура, которая вот выше на картинке, то это идеал. А жесткий диск видите сколько? Вообще 29 градусов, это тоже идеальная температура! При таких показателях железо будет работать долго, ну конечно если ему не мешать работать, ну я думаю что вы поняли что я имею ввиду
Проц может работать и при температуре 80 градусов, но это нежелательно. Но где-то в этом районе может сработать защита от перегрева, проц будет пропускать команды, так бы сказать он будет становится медленным, чтобы снизить температуру. Такой процесс называется троттлинг и признаюсь честно, что у меня такого троттлинга никогда не было. Хотя был у меня и проц, который можно назвать самым горячим наверно в мире, ну я имею ввиду среди интеловских, это Pentium 4 670, это самый мощный одноядерный проц и реально ребята, так жарит он, что капец…
Ну вот ребята на этом и все, надеюсь что вам тут все было понятно, а если что-то не так, ну то уж извините! Удачи вам в жизни и чтобы все было хорошо
01.10.2018Процессоры нового поколения не выходят из строя из-за перегрева, как раньше. Специальная функция контролирует температуру устройства и при ее критическом значении принудительно завершает работу. Но обычному пользователю при поиске вариантов решения возникающих проблем в работе операционной системы, все равно необходимо знать температуру CPU. Это поможет найти причину нестабильной работы ОС, например, при частом отключении компьютера.
Посмотреть температуру можно, как программными методами (загрузкой сторонних приложений), так и службами самой операционной системы. Все они применимы для всех последних версий Windows. Узнать температуру процессора без труда, сможет даже неподготовленный пользователь. Программы, описанные ниже, также применимы для просмотра температуры и на других комплектующих компьютера. Из этого руководства также вы узнаете, за какие пределы не должна выходить температура центрального процессора, чтобы операционная система работала без лагов и сбоев.
Просмотр температуры процессора без программ
Чтобы не загружать и устанавливать программное обеспечение со стороны, зайдите в БИОС или UEFI (новый интерфейс). Там можно узнать информацию о температуре оборудования, в частности центрального процессора. Эти данные можно найти в отдельном разделе, и его название зависит от того, какая материнская плата установлена на вашем устройстве: компьютере или ноутбуке. В старых компьютерах БИОС не поддерживает русского языка, поэтому необходимо искать следующую строчку: CPU Temp (или полное название Temperature). Если у вас новая модель материнской платы, например от Asus, базовая система ввода-вывода русифицирована, следовательно, ищите такую информацию: ЦПУ Температура.Ищите в этих разделах:
- Hardware Monitor (или сокращенно: Monitor, H/W Monitor).
- Power.
- PC Health Status (или сокращено Status).
- Если материнская плата на ПК поддерживает новую спецификацию, UEFI, температуру ЦПУ можно увидеть сразу при входе.


Командная строка и инструмент PowerShell, предустановленный в операционной системе, тоже выдают информацию о температурах центрального процессора. Как узнать ее, мы расскажем чуть позже. А сначала - сторонний софт, позволяющий в режиме реального времени мониторить степень нагрева ЦПУ.
Core Temp
Это небольшая утилита выпускается в одной версии, бесплатной, и позволяет получить необходимую информацию. Уникальность софта в том, что показывается температура отдельных ядер, и за колебаниями температурных значений можно наблюдать в реальном времени.Результаты мониторинга выводятся на Панели задач ОС. Можно запустить утилиту фоном и наблюдать за данными о температурах при разной степени загрузки операционной системы и разных состояниях.

Также утилита предоставляет основные данные о центральном процессоре и может работать в комплекте с гаджетом нагрузки All CPU Meter. Последний мониторит систему, и в реальном времени информирует пользователя о нагрузке ЦПУ, его частоте и загрузке ОЗУ. Пользователи, у которых установлена Windows 7, могут скачать дополнение к утилите - Core Temp Gadget. Этот виджет информирует пользователя о загрузке оперативной памяти и процессора, и результаты выводит на экран Рабочего стола.
CPUID HWMonitor
Эта утилита, несмотря на компактность, очень популярна и востребована. HWMonitor, софт от CPUID, выпускается в Freeware версии и предназначен для контроля за различными компонентами персонального компьютера. В том числе утилита показывает и температуру центрального процессора.
Также с помощью этого инструмента можно наблюдать:
- за напряжением;
- за скоростью вращения охлаждающих вентиляторов;
- за температурой других компонентов устройства (жесткие диски, видеокарта, материнская плата);
- за нагрузкой ядер ЦПУ.
Speccy
Это бесплатный, компактный и один из самых простых инструментов, с помощью которого можно мониторить температуру всех компонентов ПК. Утилита имеет русскоязычную локализацию и работает очень просто. Ее надо запустить и наблюдать за колебаниями температур в реальном времени. Причем вы увидите не только степень нагрева процессора, но и сможете оценить все параметры компьютера.Этот софт разработан Piriform Ltd, авторами самой популярной программы очистки ПК, CCleaner, и уникален своей многофункциональностью. Одна маленькая утилита показывает много полезного о вашей операционной системе и характеристиках всех комплектующих компьютера.

Вы сможете наблюдать за всеми температурами, что очень удобно при выявлении неисправностей, связанных с перегревом того или иного оборудования.
SpeedFan
Эта утилита контролирует все компоненты компьютера/ноутбука. Она работает, как и служба Диспетчера, но в расширенном и более информативном режиме. Вы сможете мониторить жесткие диски, менять скорость вращения охлаждающих вентиляторов, следить за температурой ЦПУ и других компонентов ПК (ядра, видеокарты ит.д.).
Утилита может быть использована на Windows 7,8 и 10. При измерениях температуры вы можете получать результаты не только в режиме online, но и настроить графики. Это поможет вам определить, какой процесс или приложение грузит процессор, повышая его температуру. Также эта функция нужна игрокам: они смогут получать актуальную информацию в момент геймплея.
HWInfo
Инструмент диагностики HWInfo бесплатен и работает так же, как и Speccy. С его помощью можно узнать характеристики ПК, мониторить оборудование и следить за его температурой. Скачав Freeware утилиту, разработанную командой REALiX, вы узнаете всю информацию о своем компьютере и сможете в реальном времени следить за изменениями всех параметров, в том числе и температурных значений.За показ температуры отвечает кнопка «Sensors». Кликнув на нее, вы перейдете в раздел, где будут представлены все температурные значения различных компонентов ПК, в том числе и ЦПУ.

Софт выпускается в двух версиях, в зависимости от разрядности операционной системы, причем HWInfo32 может быть установлена и на 64-разрядной ОС.
Другие утилиты для просмотра температуры процессора компьютера или ноутбука
Кратко расскажем еще о четырех утилитах, позволяющих наблюдать за температурой ЦПУ:
Узнаем температуру процессора с помощью Windows PowerShell или командной строки
PowerShell - расширяемое средство автоматизации, оболочка с командной строкой, предустановленная в Windows. В нем тоже есть функция, с помощью которой можно просматривать температуры оборудования, в том числе и ЦПУ.Запустите PowerShell от Администратора и выполните:
Get-wmiobject msacpi_thermalzonetemperature -namespace "root/wmi"
Если вы традиционно пользуетесь командной строкой, введите следующее:
Wmic /namespace:\\root\wmi PATH MSAcpi_ThermalZoneTemperature get CurrentTemperature
Вы увидите результат в командной строке.

Этот метод не на всех операционных системах может сработать. Если температура не меняется, пользуйтесь другими средствами.
Нормальная температура процессора
Какая должна быть температура ЦПУ, чтобы компьютер работал стабильно, без лагов, сбоев и прочих сюрпризов - актуальный вопрос, особенно для новичков. Итак:- Если ПК простаивает - диапазон варьируется от 27 до 37 (возможны отклонения в ту или другую сторону).
- Если ПК нагружен (игры, синхронизация ит.д.) - диапазон варьируется от 39 до 61(возможны отклонения в ту или другую сторону).
- Диапазон температур от 68 до 73 считается максимальным. После этого компьютер принудительно отключается или виснет.
- Температура в помещении влияет на нагрев всех компонентов компьютера либо ноутбука. Причем нагрев происходит неравномерно. Если в помещении температура стала больше на 2 градуса по Цельсию, то центральный процессор при этом отреагирует повышением на три.
- Если корпус ПК битком набит комплектующими, температура ЦПУ будет выше на 4-17 градусов. Также большое влияние на перегрев процессора оказывает близость корпуса к стене, батарее ит.д. То есть чем меньше места, тем выше температура комплектующих. Поэтому и рекомендуют ставить компьютер так, чтобы было свободное пространство вокруг корпуса.
- Компьютер время от времени необходимо очищать от пыли. Чем больше пыли, тем выше температура процессора, материнской платы и прочего оборудования. Это обусловлено тем, что пыль препятствует охлаждению ЦПУ.
- Если ПК чист, а термопаста заменена, но устройство продолжает нагреваться или после всех манипуляций не загружается система, вы допустили какую-то ошибку. Найдите актуальную информацию на проверенных, авторитетных ресурсах, как правильно очищать ПК ит.д. В этих манипуляциях не все так просто, как могло вам показаться на первый взгляд.