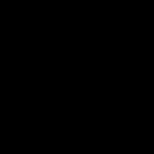Увеличиваем покрытие сети Wi-Fi в загородном доме. Теория и практика
Но считаю необходимым расширить эту тему. Частенько, мы покупаем дорогие wi-fi роутеры, надеясь на достойные показатели, а качество беспроводной домашней сети все-равно оставляет желать лучшего. Нам понадобится сделать некие преобразования, которые помогут увеличить дальность действия wi-fi сети и мощность сигнала
.
Проблемы оптимизации беспроводной сети особенно актуальны сейчас, когда большинство современных устройств предлагает поддержку беспроводной связи: смартфоны, планшеты, телевизоры и ноутбуки. Ведь все они могут одновременно подключаться к домашней сети wi-fi, поэтому она должна работать стабильно и быстро. Многие старые беспроводные маршрутизаторы не способны обеспечить приемлемое качество связи, так как их возможности ограничены. Данная статья расскажет о способах и специальном оборудовании для обеспечения уверенного приема wi-fi роутера на расстояние до 100 м и выше.
Первое, о чем необходимо позаботиться, выбор правильного места для расположения wi-fi роутера и других устройств в сети . Это важная мера при организации беспроводной сети в домашних условиях. Для начала найдите для своего беспроводного роутера оптимальную точку размещения в квартире или доме и проверьте, что все клиенты сети могут уверенно принимать сигнал, так как эффективность любого беспроводного соединения всегда будет соответствовать уровню самого слабого звена в цепи. Не стоит игнорировать возможность использования дополнительных устройств, так как они способны расширить границы сети беспроводным или проводным способом. Это особенно актуально, если в вашей квартире (доме) толстые стены или же Вам необходимо раздавать беспроводной интернет на несколько этажей .
Также есть довольно простой способ собрать для wi-fi роутера антенну направленного действия своими руками . Такая антенна способна увеличить радиус действия wi-fi сети . Если из предложенных вариантов ничего не подходит или не помогло, например, вы хотите использовать интернет во дворе загородного дома, то мы рассмотрим вариант с радиорелейными антеннами. Их применение позволяет решить множество проблем, связанных с дальностью действия wi-fi сети , потому что сигнал беспроводной сети распространяется равномерно во все стороны и ослабевает пропорционально квадрату расстояния.

Кратко о принципе действия таких антенн
Радиорелейные антенны собирают сигнал в пучок и излучают его в одном направлении, поэтому беспроводная сеть работает стабильно даже на приличной дистанции.
1. Поиск оптимального места установки wi-fi роутера
Чтобы добиться надежной работы беспроводной сети, необходимо произвести поиск правильных мест установки для всех компонентов, а также выбрать канал, который не подвержен помехам.
Выбор свободного канала для wi-fi сети. Помехи в беспроводной сети
Посторонние радиосигналы, источником которых может быть соседский роутер или радио-няня, является для нашей беспроводной сети фоновым шумом, с которым она постоянно борется. Особенно часто проблемы с беспроводной сетью вызывают wi-fi маршрутизаторы соседей.
Решение проблемы с соседским роутером простое:
- Выберите канал (диапазон частот) с наименьшим количеством помех, используя программу inSSIDer .
- Перейдите на вкладку «2.4 GHz Channels», чтобы узнать какие каналы заняты устройствами.
- Выберите в настройках своего беспроводного роутера тот канал, на котором имеется меньше всего помех.
Внимание! Если маршрутизатор и все устройства приема поддерживают диапазон частот 5 ГГц, переключитесь на него и проверьте качество беспроводного соединения.
Учтите, что на этой частоте меньше помех, но иногда приходится мириться с чуть меньшей дальностью действия сигнала и худшей способностью проходить сквозь стены. Сразу замечу, что данная особенность справедлива не для всех роутеров, поддерживающих частоту 5ГГц.
Размещение роутера: ставим по центру
Оптимальным вариантом для создания надежной беспроводной сети - подключение всех устройств к маршрутизатору напрямую, без посредников. Чтобы добиться этого, поставьте роутер в центре (по возможности, с некоторыми погрешностями относительно геометрического центра). Таким образом он будет окружен всеми клиентами, которые будут подключены к роутеру.
Обязательно учитывайте стены, мебель и другие преграды. На открытом пространстве сигнал практически не подвергается негативному воздействию, но сильно ослабевает, проходя через них. Следовательно, вам необходимо установить маршрутизатор ближе к тем устройствам, которые размещены за стеной. Для получения наибольшего радиуса сигнала wi-fi роутера, он должен стоять на возвышенном месте. Выбрав слишком низкую позицию, вы будете глушить сигнал различного рода препятствиями.
Тестирование сети слабым звеном для проверки
После того, как Вы предприняли вышеупомянутые меры по оптимизации, рекомендую проверить работу с помощью устройства, которое располагается дальше всех в доме или за несколькими стенами, а также имеет маленькую антенну. В данном случае действует правило: чем выше расположена приемная антенна, тем эффективнее связь с маршрутизатором .
Направление антенн беспроводных устройств
Антенны излучают сигнал кругами, которые ориентированы в пространстве перпендикулярно оси антенн. Оптимальным расположением для достижения хорошего покрытия будет разнонаправленное - для устройств с 2-мя и более антеннами. А вообще, старайтесь повернуть антенну таким образом, чтобы ее ось была перпендикулярна направлению к клиентскому устройству с наихудшим качеством приема. Если антенны встроены в роутер, попытайтесь повернуть или переместить устройство на несколько сантиметров в сторону, контролируя при этом результат.
Оптимизация wi-fi соединения
Как я уже говорил выше, качество приема может кардинально измениться, если вы немного переместите или развернете роутер или wi-fi адаптер (карту), отвечающую за прием. Даже небольшой поворот или сдвиг маршрутизатора, ноутбука или другого приемного устройства может существенно усилить либо снизить качество сигнала. Измерить скорость беспроводной сети вы сможете программой JРеrl . Вам необходимо запустить ее на компьютере, подключенном с помощью LАN-кабеля, а на беспроводном устройстве (например, ноутбуке), выступающем в качестве клиента, замерить скорость соединения после каждого изменения.
Замена старого роутера на новый
Обновить wi-fi роутер не будет лишним, если ваш беспроводной маршрутизатор поддерживает только стандарт 802.11g, так как имеет смысл приобрести более мощный роутер, совместимый с 802.11n.
Если вы используете подключение к Интернету по технологии DSL, то стоит приобрести модель со встроенным DSL-модемом. В этом случае вам потребуется лишь ввести свои данные для доступа в интернет, выданные вашим провайдером, в результате устройство самостоятельно подключится к Интернету. Старый роутер стандарта 802.11g тоже пригодится, его можн0 исполь3овать в качестве повторителя.
Допустим, вы купили новый wi-fi роутер. Теперь вам необходимо его настроить, в этом вам помогут 2 статьи, которые я указывал в самом начале этого материала. Если вы сэкономили и купили роутер без DSL-модема, то роль модема можно перенести на старое устройство. Для этого настройте его на работу в качестве модема, согласно руководству пользователя. После этого соедините WАN-разъем (разъем для подключения к каналу доступа в Интернет) нового маршрутизатора с LAN-портом старого.
Использование старого роутера в качестве повторителя
Если в новом роутере с поддержкой стандарта 802.11n есть встроенный модем, то я рекомендую использовать прошивку DD-WRT, разработанную сообществом Oреn Sоurcе, вы можете настроить старый маршрутизатор в качестве повторителя (репитера) . Проверьте на этой странице , доступна ли поддержка вашей модели. Там вы найдете подходящую для вашег0 устройства прошивку, а также рекомендации по установке. В большинстве случаев, чтобы установить прошивку DD-WRT на роутер , воспользуйтесь пунктом обновления, предоставляемым оригинальной прошивкой.
После установки прошивки и перезагрузки роутера, войдите в его веб-интерфейс.
- В поле логина введите: root
- В поле пароля введите: admin.
Настройка режима Repeater Bridge на роутере
Подключите старый wi-fi роутер с установленной прошивкой DD-WRT LАN-кабелем к компьютеру. В дальнейшем, повторитель будет подключаться к беспроводной сети основного роутера как клиент и перенаправлять сигнал по проводной или беспроводной связи на другие клиентские устройства. Чтобы это реализовать, в разделе Wireless/Basic Settings необходим0 настроить режим «Repeater Bridge» . Все сетевые настройки, такие как сетевой режим, имя сети и канал беспроводной связи должны совпадать с таковыми в главном роутере. В разделе «Virtuаl Interfaces» добавьте еще 0дну беспроводную сеть под другим именем (например, вставив в конце названия.Repeater») и затем выполните ее настройку.
Как увеличить дальность действия wi-fi роутера
Выбор места установки повторителя (репитера)
Наиболее простой способ увеличить площадь покрытия беспроводной сети - использование беспроводного повторителя или репитера, особенно, если он предлагается тем же пр0изводителем, что и маршрутизатор. Разместите его таким образом, чтобы он располагался в зоне уверенного приема сигнала роутера. Настройка включает в себя лишь несколько несложных операций. Недостаток — максимальная пропускная способность роутера, работающего в режиме повторителя, снижается вдвое.
Powerline адаптеры
Чтобы роутер мог охватывать другие этажи в вашем доме, рекомендую воспользоваться расширителем сети на основе Роwеrlinе-адаптеров, передающих сетевой сигнал по электропроводке. Вы можете воспользоваться моделью dLAN 200 AV Wireless Nvon devolo. Подключение: подсоедините один адаптер к LАN-порту роутера, а другой с функцией беспроводной точки доступа подключается к любой розетке в доме. Подробнее о Powerline адаптерах, для проводной сети (без функции точки доступа) вы можете прочитать .
Настройка расширителя сети : для настройки базовых параметров набора Роwеrlinе-адаптеров вы можете использовать входящее в комплект поставки программное обеспечение. Если потребуется изменить настройки беспроводного соединения, откройте с помощью программы веб-интерфейс адаптера.
Внимание! Увеличивая мощность передачи через веб-интерфейс роутера, делайте это поэтапно, так как это может сказаться на качестве сигнала.
Выбор правильного положения для устройств приема
Помимо выбора оптимального положения роутера , не стоит забывать и об устройстве, которое принимает сигнал. Ведь даже небольшие изменения положения могут значительно повлиять на результат. Возьмем к примеру ноутбук. Разместите ноутбук таким образом, чтобы крышка дисплея, в которой размещена антенна, была обращена в сторону источника беспроводного сигнала. Затем медленно передвигайте или поворачивайте устройство, тем самым вы узнаете как найти зону оптимального приема сигнала . Вы также можете проверить результат с помощью программы inSSIDer (ссылка выше).
Использование USB удлинителя
Длинный антенный кабель может негативно сказаться на качестве приема, тогда как USВ — шнур длиной до 5м таких проблем не доставит. Поэтому имеет смысл разместить беспроводной USВ — адаптер в зоне покрытия беспроводной сети, используя длинный USВ — кабель. С помощью держателя, входящего в комплект поставки многих USB — адаптеров, устройство можно закрепить на определенной высоте, чтобы добиться более уверенного приема от роутера. Использование USB удлинителя будет хорошим вариантом для удаленной от роутера комнаты. Например, я применил его в спальне для компьютера в корпусе mini-ITX.
Внутренние платы для подключения ПК к беспроводной сети
Не секрет, что для настольных компьютеров доступны платы расширения с Wi-Fi-модулем, однако ввиду их внутреннего расположения, антенны, как правило, оказываются спрятаны под столом ил за стеной тумбы. В своем HTPC я использовал именно этот вариант, так как в полке под техникой не было задней стенки. Если антенны вывести не удается, то более эффективным и доступным решением будет подключаемый по USB беспроводной адаптер. Неплохая модель — TP-Link TL-WN822N, так как его антенны можно развернуть в нужном направлении, да и расположить не только сзади вашего системного блока.
В этом разделе речь пойдет о небольших приспособлениях, изготовленных своими руками и не только, которыми вы сможете значительно увеличить дальность действия своей беспроводной сети .
Параболическое зеркало своими руками . Как вы уже знаете, антенны роутера излучают сигнал равномерными кругами, а параболическое зеркало соберет этот сигнал в пучок и передаст его в определенном направлении. Вам понадобится лишь ножницы, фольга, бумага и клей. Зеркало необходимо надеть на одну из антенн вашего маршрутизатора и повернуть ее в сторону устройства приема.
Использование дополнительной антенны
Сейчас легко найти в компьютерных магазинах специальные антенны, которые, благодаря своим размерам и форме способны обеспечить более высокое качество передачи сигнала, нежели антенны, встроенные в wi-fi роутер.
Основное их преимущество заключается в том, что кабель позволяет разместить одну или несколько антенн на возвышенной точке.
Установка внешней антенны для беспроводной сети
Владельцам загородных домов, проводящих долгое время во дворе и желающим использовать беспроводной интернет, придет на помощь внешняя антенна. Неплохим вариантом окажется TP-LinkьTL-ANT2409B, способная улучшить прием сигнала. От вас понадобится закрепить антенну на внешней стене, подключить ее к вашему wi-fi роутеру. Помните, что антенна должна быть направлена в ту сторону, где требуется обеспечить уверенный прием, поэтому п0 возможности закрепите ее на возвышенной точке.
При покупке антенны, обращайте внимание на экранирование кабеля, так как сигналы, которые передаются по антенному кабелю, подвержены влиянию помех. Качество кабеля можно определить по коэффициенту затухания, измеряемый в дБ. Хороший кабель длиной 5м не должен иметь коэффициент затухания более 3дБ.
Использование wi-fi параболической антенны
Параболические антенны предназначены для передачи сигнала беспроводной сети между двумя подобными антеннами на расстояние до нескольких километров. Если вам необходимо передать сигнал на расстояние более 100 м, то это решение вашей проблемы.
Направленные параболические антенны применяется для подключения клиентских Wi-Fi устройств, находящихся на среднем и дальнем расстоянии от центральной точки доступа, либо для построения Wi-Fi соединений типа точка-точка. Как правило, такая антенна обладает коэффициентом усиления 24 дБ в диапазоне частот 2,4 – 2,5 ГГц и применяется для приема-передачи электромагнитных волн с вертикальной или горизонтальной поляризацией. Конструкция параболической wi-fi антенны состоит из логопериодического облучателя в прочном корпусе, который крепится к отражателю, имеющему сетчатую структуру (для снижения парусности и общего веса антенны). В стандартной комплектации антенна имеет СВЧ кабель длиной 1 метр с разъемом N-типа (N type female).
Для начало коротко о этом устройстве:
Два режима работы:
Усиление беспроводного сигнала;
Точка доступа.
Скорость подключения до 300 Мбит/с;
Поддерживает наиболее популярные беспроводные стандарты 802.11b/g/n;
2 съемные всенаправленные антенны с коэффициентом усиления 4 дБи (RP-SMA).
Данное сетевое оборудование будет оптимально сочетаться с роутером со скоростью подключения до 300 Мбит/с, например Asus RT-N12 , Asus RT-N14U , Netgear JNR3210 , Zyxel Keenetic Omni , Zyxel Keenetic Lite 2 , TP-Link TL-MR3420 , TP-Link WR841ND и других.
TP-Link TL-WA830RE, как я писал ранее поддерживает два режима, усиление беспроводного сигнала и точка доступа, предлагаю разобраться, чем они отличаются.
Усиление беспроводного сигнала подразумевает под собой подключение к основному роутеру по Wi-Fi, т.е. роутер и точка доступа связанны только по воздуху, не требуется их проводного подключения между собой. Плюс данного способа очевиден, не нужно связывать два устройства с помощью сетевого кабеля, минус в том, что работать TP-Link TL-WA830RE в этом режиме будет только в зоне уверенного приема Wi-Fi основного роутера.
Режим точка доступа предусматривает подключение основного роутера и TP-Link TL-WA830RE сетевым кабелем. Плюс этого способа в том, что точка доступа не привязана к радиусу действия основного роутера, минус- необходимо тянуть кабель для подключения (или можно воспользоваться технологией HomePlug AV ).

Обновить прошивку TP-Link TL-WA830RE.
Прежде чем приступить пользоваться TP-Link TL-WA830RE предлагаю обновить прошивку на нем, в дальнейшем это может избавить вас от лишних проблем и сбоев. Для этого на компьютере/ ноутбуке настройте автоматическое получение сетевых настроек . После этого подключите сетевым кабелем (он идет в комплекте) TP-Link WA830RE и ваш компьютер/ ноутбук. Откройте любой браузер (Chrome, Opera, Mazzilla, IE) и в адресной строке введите tplinkextender.net или IP адрес 192.168.0.254. Если потребуется введите логин - admin, пароль - admin. На предложение выполнить быструю настройку ответьте отказом и нажмите "Exit".

В меню Status посмотрите версию программного обеспечения, после чего зайдите на сайт Tp-Link и проверьте, нет ли там более новой прошивки.

Внимание!!! При скачивании прошивки учтите версию используемого оборудования она должна совпадать с версией прошивки, т.е. если у вас v2 то и прошивку скачивать необходимо для v2.

Разархивируйте скаченный файл. После этого на веб интерфейсе TP-Link TL-WA830RE зайдите в меню "System Tools" - "Firmware Upgrade", справа нажмите кнопку "Выберите файл" и укажите путь на разархивированную папку с файлом прошивки (*.bin). После этого нажмите кнопку "Upgrade".

Подтвердите смену прошивки и перезагрузку TP-Link.

После загрузки роутера в меню Status в строке Firmware Version, вы должны увидеть свежую версию прошивки.

Расширение беспроводной сети Wi-Fi с помощью TP-Link TL-WA830RE.
Расширить зону действия Wi-Fi с помощью TP-Link TL-WA830RE, можно двумя способами:
1) Воспользоваться технологией WPS;
2) Через веб интерфейс TP-Link TL-WA830RE.
Первый способ наиболее простой, предлагаю с него и начать. Расположите основной роутер и TP-Link TL-WA830RE рядом с друг с другом или в прямой видимости. Далее необходимо проделать два простых действия:
1) Нажать кнопку WPS на основном роутере;
2) Не позднее минуты нажать кнопку Range Extender на TP-Link WA830RE.
Спустя несколько секунд устройства "увидят" друг друга и подключаться. На этом настройку можно считать оконченной. Теперь можете перенести TP-Link TL-WA830RE в нужное место и подключить к питанию.
Если по каким то причинам первый способ вам не подходит (на роутере нет кнопки WPS или религия не позволяет) подключите TP-Link TL-WA830RE к компьютеру/ ноутбуку с помощью сетевого кабеля, зайдите на веб интерфейс точки доступа, для этого в любом из браузеров в адресной строке введите tplinkextender.net или IP адрес 192.168.0.254. Далее выберите меню Quck Setup, если оно автоматически не запустилось. Нажмите кнопку "Next".

После этого в поле Operation Mode выберите Range Extender, а поле Region - Russia и нажмите кнопку "Next".


После этого вам будет предложено ввести пароль к подключаемой Wi-Fi сетм. Далее нажмите "Next".

После этого проверьте все настройки и нажмите кнопку "Finish".

Подтвердите перезагрузку устройства.

После перезагрузки TP-Link WA830RE у него измениться IP адрес и вы не сможете зайди на веб интерфейс по старому IP адресу. В принципе это и не нужно делать, но если у вас возникли какие либо проблемы и есть необходимость попасть на веб интерфейс, для начала подключитесь к веб интерфейсу роутера. Выясните какой IP адрес у TP-Link WA830RE, вот например где это можно найти на роутере TP-Link 3420.

После этого введите этот IP адрес в строку браузера и попадете на веб интерфейс TP-Link WA830RE (по умолчанию логин- admin, пароль- admin).

Настройка точки доступа на TP-Link WA830RE.
Второй режим который поддерживает TP-Link WA830RE - точка доступа. Для настройки этого способа необходимо на компьютере/ ноутбуке настроить получение сетевых настроек автоматически , после этого подключить TP-Link WA830RE к компьютеру/ ноутбуку с помощью сетевого кабеля. Открыть любой браузер (Chrome, Opera, Mazzilla, IE) и в адресной строке ввести 192.168.0.254. Ввести логин- admin, пароль - admin, если это потребуется. Попав в веб интерфейс роутера запустите Quick Setup, если он не запустился автоматически. Нажмите кнопку "Next".

В следующем окне в поле Operation Mode выберите Access Point, в строке Region выберите Russia и нажмите "Next".


После этого проверьте внесенные данные и подтвердите их нажатием кнопки "Finish".

Теперь можно подключать TP-Link WA830RE к сетевому кабелю идущему от роутера.
Обзор, обновление прошивки и настройка TP-Link WA830RE.
Инструкция
Многие Wi-Fi маршрутизаторы наделены съемной антенной. Ее предназначение – передавать сигнал другим устройствам. Для увеличения зоны покрытия беспроводной сети необходимо заменить стандартную антенну более мощным аналогом. Приобретите устройство, обладающее нужным портом для подключения к маршрутизатору. Заранее убедитесь в совместимости выбранной антенны с используемым оборудованием.
Подключите новую антенну, прикрутив ее к нужному порту. В том случае, если в маршрутизаторе используется сразу две антенны, то лучше заменить оба элемента. Дело в том, что обычно они используются для трансляции сигналов на разных частотах. Т.е. при замене одной антенны вы можете увеличить дальность распространении сигнала 802.11g, а не n.
Вместо новых антенн можно использовать и подручные средства. Для создания качественного направленного сигнала воспользуйтесь стенкой корпуса системного блока. Снимите изоляцию с антенны маршрутизатора. Припаяйте к ней медный провод. Другой его конец соедините со стенкой блока. Естественно, предварительно снимите ее с корпуса.
Соединение необходимо выполнять с меньшей стороной стенки. Установите ее таким образом, чтобы противоположная сторона была направлена в сторону устройства, принимающего сигнал Wi-Fi. Если вы решите вернуть стенку корпуса на место, обязательно предварительно отсоедините от нее антенный кабель.
Еще один способ увеличить зону распространения сигнала – соединить антенну маршрутизатора с металлической гардиной. В данном случае не стоит надеяться на значительное усиление направленного сигнала. Иногда такой метод позволяет расширить Wi-Fi зону на 5-10 метров.
Полезный совет
При установке точки доступа Wi-Fi в общественном месте лучше заранее предусмотреть возможные трудности и приобрести устройство, обладающее большой зоной покрытия.
Связанная статья
В настоящее время, находясь в любой комнате или даже в саду, можно продолжать работу и нет необходимости быть привязанным к определенному месту. Однако наряду с явным преимуществом беспроводной wi-fi сети, ослабление сигнала из-за удаленности роутера или наличия каких-то помех является минусом.

Инструкция
Устанавливая дома или в офисе wi-fi сеть, постарайтесь, чтобы маршрутизатор находился приблизительно в одинаковой удаленности от всех комнат, чтобы мощность сигнала была сравнительно одинаковой. Следует помнить, что действия домашней сети зависит от ряда факторов. К ним можно отнести тип используемого маршрутизатора (роутера), тип протокола, общая мощность маршрутизатора, а так же наличие и свойства препятствий, возникающих на пути распространения сигнала.
Устанавливайте маршрутизатор по возможности так, чтобы до устройства, принимающего сигнал, было меньше кирпичных стен и металлических конструкций. Они могут ослабить радиус действия сигнала до 25% и более. Следует учитывать и тот факт, что на некоторые типы wi-fi сетей оказывают влияние и помехи от микроволновых печей.
Если вы планируете пользоваться wi-fi сетью за пределами помещения, во дворе, на открытом пространстве, следует помнить, что большим препятствием для распространения сигнала может служить листва деревьев. Дождь, туман, широкая и густая крона деревьев значительно ослабляет действие сигнала.
Чтобы увеличить радиус действия wi-fi сети, можно объединить в одну цепь несколько маршрутизаторов. Либо заменив штатные антенны в точках доступа на более мощные.
В качестве народного средства для отражения сигнала wi-fi сети можно использовать отражающую пленку. Для этих целей подойдет обычная фольга, которой необходимо создать экран для предотвращения распространения сигнала в ненужную сторону.
Обратите внимание
Следует помнить, что для домашней сети вполне будет достаточно одной точки доступа, которая обеспечит необходимый радиус действия. Однако офисные сети могут потребовать объединения нескольких объединенных точек доступа и/или маршрутизаторов.
Полезный совет
При выборе маршрутизатора (роутера) уточните какой тип используемого протокола он поддерживает. Сети 802.11b обеспечивают радиус покрытия до 150 метров на открытом пространстве и до 15-30 метров в помещении. Сети 802.11g– до 300 метров на открытом пространстве. Последние разработки имеют поддержку стандарта 802.11n. Радиус покрытия таких сетей достигает 450 метров.
Источники:
- маршрутизатор радиус действия
Устали от низкой скорости интернета, но не знаете, как усилить сигнал Wi-Fi? Воспользуйтесь простыми советами по настройке и установке оборудования, чтобы приблизить скорость интернета к тому, что заявлено провайдером.

Низкий сигнал не обязательно связан с неполадками сети и техническими работами провайдера. На скорость интернета могут повлиять настройки и расположение роутера, работающая в доме электроника, особенно световые гирлянды и микроволновки. Чтобы усилить сигнал Wi-Fi , достаточно следовать следующим рекомендациям.
Обновите свой маршрутизатор. Возможности устройства со временем могли устареть, а значит, показатели приема и передачи сигнала будут ниже заявленного провайдером.
Измените местоположение маршрутизатора. Чем выше будет установлено устройство, тем сильнее сигнал вы получите. Не стоит размещать роутер на полу, за несущей или утепленной стеной, металлической дверью или в дальнем углу от компьютера. Старайтесь убрать маршрутизатор подальше от электрокабеля. У вас не получится усилить сигнал Wi-Fi, если на пути к роутеру будет стоять аквариум, большое зеркало, шкаф со стеклянными полками или дверцами, зеркало, а в качестве освещения будут использованы галогенные лампы.

Измените частоту работы маршрутизатора, и вы сразу заметите усиление Wi-Fi сигнала. Для этого выберете вместо 2,4 ГГц частоту в 5 ГГц. Так вы снизите влияние всей электроники на скорость интернета. Это особенно важно, если у вас постоянно включена радио няня, работает , ведется видеонаблюдение или вы часто пользуетесь Bluetooth.
Не забывайте про обновление ПО на своем компьютере, и смартфонах. Разработчики стараются улучшать производительность устройств, в том числе и при работе с беспроводной сетью.
Эффективным усилителем Wi-Fi сигнала могут стать ретрансляторы. Для этого также могут сгодиться роутеры, которыми вы пользовались до этого. Достаточно обновить в таком маршрутизаторе антенны и использовать его в качестве ретранслятора.

Если у вас в доме установлен общий с соседями маршрутизатор, то можно настроить Quality of Service (QoS), выставив определенный приоритет на трафик. Это актуально, если ваши соседи стримеры, геймеры или семьи с несколькими детьми. Без настройки приоретизации они будут забирать большую часть скорости на себя.
Смените протокол сетевой защиты на WPA / WPA2 взамен WEP или ограничьте количество возможных гаджетов для одновременного подключения. Если у вас стоит галочка на пункте Enable SSID Broadcas в настройках беспроводной сети маршрутизатора, то лучше ее снять. Так вы сможете скрыть свой Wi-Fi. Не забывайте устанавливать пароль на вашу сеть.
Многие пользователи также обматывают фольгой задний корпус роутера и ставят за него щиты из металлических предметов. В некоторых случаях именно этот способ позволяет усилить сигнал Wi-Fi без каких-либо дополнительных настроек.
Как показывает практика, такой параметр, как радиус действия wifi роутера, играет немаловажную роль при выборе маршрутизатора. Ведь от этого будет зависеть дальнейшая работа вашей беспроводной сети.
Представьте, не очень приятно, если WiFi сигнал не будет доставать до какой-то точки вашего жилища, или сигнал будет, но скоростные показатели будут слабые. Поэтому давайте рассмотрим, каким может быть максимальный радиус действия у WiFi сети, и как его можно увеличить.
Зачем увеличивают радиус действия wifi роутера
Обычно, для обыкновенной городской квартиры хватает самого обычного роутера, его сигнал распространяется во все уголки жилища. А вот если вам захочется сделать единую сеть с соседом, вот тут могут возникнуть проблемы.
Бывает так, что человек живет в частном доме и хочет, чтобы интернет присутствовал в гараже и летней кухне. Вот тут и придется задуматься на какое расстояние «пробьет» ваш роутер и как это расстояние можно увеличить.
Каким может быть радиус действия
Если проводить аналогию, то работу беспроводного роутера можно сравнить с работой вышки мобильного оператора, с той лишь разницей, что у роутера значительно меньше зона покрытия, и связь он осуществляет по WiFi. Радиус действия стандартного роутера приблизительно 100-200 метров, и то это если нет препятствий, а если у него на пути расположены железобетонные стены или металлоконструкции, то зона покрытия может снизиться до 50 метров.
Факторы, влияющие на радиус действия сети:
- Тип протокола 802.11
- Коэффициент усиления антенны
- Мощность передатчика
- Препятствия и помехи на пути сигнала
- Длина и затухание в кабелях для подключения антенн
Зависимость радиуса от протокола 802.11
Увеличить радиус действия вашей беспроводной сети можно разными способами. На этот параметр влияют как расположение самого роутера, так и его настройки. Давайте разбираться, что можно сделать для увеличения покрытия вашей сети.
Правильная настройка роутера
Зона покрытия вашей беспроводной сети может значительно уменьшится из-за помех распространяемыми соседскими WiFi устройствами, микроволной печи, или даже обычной радио-няней.
Чтобы этого избежать, следует обратить внимание, на каком канале работает ваш роутер. Если каналы совпадают с рядом находящимся роутером, то возможны проблемы в работе сети и значительное снижение радиуса действия. Поэтому зайдите в настройки вашего маршрутизатора и посмотрите, на каком канале он работает.

Настройка канала работы роутера
Самым идеальным вариантом будет, если вы выставите выбор канала в автоматическом режиме. Тогда роутер самостоятельно будет анализировать загруженность каналов, и выбирать оптимальный для лучшей работы сети.
Неплохо будет если ваш роутер и его приемники могут работать на частоте 5 ГГц, тогда можно перейти на этот частотный диапазон. Дальность приема немного уменьшится, но помех будет меньше, и сеть будет работать стабильнее и быстрее.
Правильная установка роутера
Роутер нужно размещать в центре здания на возвышенном месте. При этом следует учитывать, где будут располагаться ваши устройства приема и количество преград до них. Ведь если в какой-то дальней комнате стоит ноутбук со слабым приемником, а до роутера расположено несколько железобетонных стен и шкаф, то сигнал может до него и не доходить. Тогда можно роутер переместить немного ближе к этой комнате, главное не переборщить и не удалить сильно далеко от других устройств.
Бывает и так, что как роутер не перемещай, а до какой-то точки сигнал не достает, тогда можно применить беспроводной повторитель (репитер). Размещать это устройство следует так, чтобы оно уверенно принимало сигнал с вашего маршрутизатора. Тут есть один недостаток – если роутер работает в режиме повторителя, то его пропускная способность снижается вдвое.

Правильное расположение репитера
Использование дополнительной антенны
В магазинах продаются специальные антенны, способные увеличить радиус действия сети. Еще у них есть одно преимущество, при помощи кабеля их можно разместить выше, чем находится сам роутер, тем самым увеличив зону покрытия.

СВЧ кабель для подключения антенн
Для владельцев загородных домов можно использовать параболическую антенну направленного действия. Тут все просто – устанавливаете антенну снаружи здания, подключаете ее к роутеру, и направляете в строну, где будет находиться принимающее устройство. Таких антенн можно установить несколько.

Параболическая антенна
Обновление прошивки
Бывает и так, что на роутере стоит устаревшая прошивка. Как правило, обновление прошивки приводит к усилению сигнала и увеличению скорости передачи данных. Для скачивания прошивки, посетите официальный сайт производителя. Обычно он написан на наклейке, расположенной на задней крышке роутера.
Как усилить сигнал Wi-Fi роутера
Слабый сигнал WiFi - актуальная проблема для жителей квартир, загородных домов и работников офисов. Мертвые зоны в сети WiFi свойственны как большим помещениям, так и малогабаритным квартирам, площадь которых теоретически способна покрыть даже бюджетная точка доступа.
Радиус действия WiFi роутера - характеристика, которую производители не могут однозначно указать на коробке: на дальность WiFi влияет множество факторов, которые зависят не только от технических спецификаций устройства.
В этом материале представлены 10 практических советов, которые помогут устранить физические причины плохого покрытия и оптимизировать радиус действия WiFi роутера, это легко сделать своими руками.
Излучение точки доступа в пространстве представляет собой не сферу, а тороидальное поле, напоминающее по форме бублик. Чтобы покрытие WiFi в пределах одного этажа было оптимальным, радиоволны должны распространяться в горизонтальной плоскости - параллельно полу. Для этого предусмотрена возможность наклона антенн.

Антенна - ось «бублика». От ее наклона зависит угол распространения сигнала.

При наклонном положении антенны относительно горизонта, часть излучения направляется вне помещения: под плоскостью «бублика» образуются мертвые зоны.

Вертикально установленная антенна излучает в горизонтальной плоскости: внутри помещения достигается максимальное покрытие.
На практике : Установить антенну вертикально — простейший способ оптимизировать зону покрытия WiFi внутри помещения.
Разместить роутер ближе к центру помещения
Очередная причина возникновения мертвых зон - неудачное расположение точки доступа. Антенна излучает радиоволны во всех направлениях. При этом интенсивность излучения максимальна вблизи маршрутизатора и уменьшается с приближением к краю зоны покрытия. Если установить точку доступа в центре дома, то сигнал распределится по комнатам эффективнее.

Роутер, установленный в углу, отдает часть мощности за пределы дома, а дальние комнаты оказываются на краю зоны покрытия.

Установка в центре дома позволяет добиться равномерного распределения сигнала во всех комнатах и минимизировать мертвые зоны.
На практике : Установка точки доступа в “центре” дома далеко не всегда осуществима из-за сложной планировки, отсутствия розеток в нужном месте или необходимости прокладывать кабель.
Обеспечить прямую видимость между роутером и клиентами
Частота сигнала WiFi — 2,4 ГГц. Это дециметровые радиоволны, которые плохо огибают препятствия и имеют низкую проникающую способность. Поэтому радиус действия и стабильность сигнала напрямую зависят от количества и структуры препятствий между точкой доступа и клиентами.

Проходя через стену или перекрытие, электромагнитная волна теряет часть энергии.
Величина ослабления сигнала зависит от материала, который преодолевают радиоволны.


*Эффективное расстояние - это величина, определяющая как изменяется радиус беспроводной сети в сравнении с открытым пространством при прохождении волной препятствия.
Пример расчета : Сигнал WiFi 802.11n распространяется в условиях прямой видимости на 400 метров. После преодоления некапитальной стены между комнатами сила сигнала снижается до величины 400 м * 15% = 60 м. Вторая такая же стена сделает сигнал еще слабее: 60 м * 15% = 9 м. Третья стена делает прием сигнала практически невозможным: 9 м * 15% = 1,35 м.
Такие расчеты помогут вычислить мертвые зоны, которые возникают из-за поглощения радиоволн стенами.
Следующая проблема на пути радиоволн: зеркала и металлические конструкции. В отличие от стен они не ослабляют, а отражают сигнал, рассеивая его в произвольных направлениях.

Зеркала и металлические конструкции отражают и рассеивают сигнал, образуя за собой мертвые зоны.

Если переместить элементы интерьера, отражающие сигнал, удастся устранить мертвые зоны.
На практике : Крайне редко удается достичь идеальных условий, когда все гаджеты находятся на прямой видимости с роутером. Поэтому в условиях реального жилища над устранением каждой мертвой зоной придется работать отдельно:
- выяснить что мешает сигналу (поглощение или отражение);
- продумать куда переместить роутер (или предмет интерьера).
Разместить роутер подальше от источников помех
Диапазон 2,4 ГГц не требует лицензирования и поэтому используется для работы бытовых радиостандартов: WiFi и Bluetooth. Несмотря на малую пропускную способность, Bluetooth все же способен создать помехи маршрутизатору.

Зеленые области - поток от WiFi роутера. Красные точки - данные Bluetooth. Соседство двух радиостандартов в одном диапазоне вызывает помехи, снижающие радиус действия беспроводной сети.
В этом же частотном диапазоне излучает магнетрон микроволновой печи. Интенсивность излучения этого устройства велика настолько, что даже сквозь защитный экран печи излучение магнетрона способно “засветить” радиолуч WiFi роутера.

Излучение магнетрона СВЧ-печи вызывает интерференционные помехи почти на всех каналах WiFi.
На практике :
- При использовании вблизи роутера Bluetooth-аксессуаров, включаем в настройках последних параметр AFH.
- Микроволновка - мощный источник помех, но она используется не так часто. Поэтому, если нет возможности переместить роутер, то просто во время приготовления завтрака не получится позвонить по скайпу.
Отключить поддержку режимов 802.11 B/G
В диапазоне 2,4 ГГц работают WiFi устройства трёх спецификаций: 802.11 b/g/n. N является новейшим стандартом и обеспечивает большую скорость и дальность по сравнению с B и G.

Спецификация 802.11n (2,4 ГГц) предусматривает большую дальность, чем устаревшие стандарты B и G.
Роутеры 802.11n поддерживают предыдущие стандарты WiFi, но механика обратной совместимости такова, что при появлении в зоне действия N-роутера B/G-устройства, - например, старый телефон или маршрутизатор соседа - вся сеть переводится в режим B/G. Физически происходит смена алгоритма модуляции, что приводит к падению скорости и радиуса действия роутера.
На практике : Перевод маршрутизатора в режим “чистого 802.11n” однозначно скажется положительно на качестве покрытия и пропускной способности беспроводной сети.
Однако девайсы B/G при этом не смогут подключиться по WiFi. Если это ноутбук или телевизор, их можно легко соединить с роутером через Ethernet.
Выбрать оптимальный WiFi канал в настройках
Почти в каждой квартире сегодня есть WiFi роутер, поэтому плотность сетей в городе очень велика. Сигналы соседних точек доступа накладываются друг на друга, отнимая энергию у радиотракта и сильно снижая его эффективность.

Соседние сети, работающие на одной частоте, создают взаимные интерференционные помехи, подобно кругам на воде.
Беспроводные сети работают в пределах диапазона на разных каналах. Таких каналов 13 (в России) и роутер переключается между ними автоматически.

Чтобы минимизировать интерференцию, нужно понять на каких каналах работают соседние сети и переключиться на менее загруженный.
Подробная инструкция по настройке канала представлена .

На практике : Выбор наименее загруженного канала - эффективный способ расширить зону покрытия, актуальный для жильцов многоквартирного дома.
Но в некоторых случаях в эфире присутствует сетей настолько много, что ни один канал не даёт ощутимого прироста скорости и дальности WiFi. Тогда имеет смысл обратиться к способу № 2 и разместить роутер подальше от стен, граничащих с соседними квартирами. Если и это не принесет результата, то стоит задуматься о переходе в диапазон 5 ГГц (способ № 10).
Отрегулировать мощность передатчика роутера
Мощность передатчика определяет энергетику радиотракта и напрямую влияет на радиус действия точки доступа: чем более мощный луч, тем дальше он бьет. Но этот принцип бесполезен в случае всенаправленных антенн бытовых роутеров: в беспроводной передаче происходит двусторонний обмен данными и не только клиенты должны “услышать” роутер, но и наоборот.

Асимметрия: роутер “дотягивается” до мобильного устройства в дальней комнате, но не получает от него ответ из-за малой мощности WiFi-модуля смартфона. Соединение не устанавливается.
На практике : Рекомендуемое значение мощности передатчика — 75%. Повышать ее следует только в крайних случаях: выкрученная на 100% мощность не только не улучшает качество сигнала в дальних комнатах, но даже ухудшает стабильность приема вблизи роутера, т. к. его мощный радиопоток “забивает” слабый ответный сигнал от смартфона.
Заменить штатную антенну на более мощную
Большинство роутеров оснащены штатными антеннами с коэффициентом усиления 2 — 3 dBi. Антенна — пассивный элемент радиосистемы и не способна увеличить мощность потока. Однако повышение коэффициента усиления позволяет перефокусировать радиосигнал за счет изменения диаграммы направленности.

Чем больше коэффициент усиления антенны, тем дальше распространяется радиосигнал. При этом более узкий поток становится похож не на “бублик”, а на плоский диск.

На рынке представлен большой выбор антенн для роутеров с универсальным коннектором SMA.



На практике : Использование антенны с большим усилением — эффективный способ расширить зону покрытия, т. к. одновременно с усилением сигнала увеличивается чувствительность антенны, а значит роутер начинает “слышать” удаленные устройства. Но вследствие сужения радиолуча от антенны, возникают мертвые зоны вблизи пола и потолка.
Использовать повторители сигнала
В помещениях со сложной планировкой и многоэтажных домах эффективно использование репитеров — устройств, повторяющих сигнал основного маршрутизатора.


Простейшее решение — использовать в качестве повторителя старый роутер. Минус такой схемы — вдвое меньшая пропускная способность дочерней сети, т. к. наряду с клиентскими данными WDS-точка доступа агрегирует восходящий поток от вышестоящего маршрутизатора.
Подробная инструкция по настройке моста WDS представлена .

Специализированные повторители лишены проблемы урезания пропускной способности и оснащены дополнительным функционалом. Например, некоторые модели репитеров Asus поддерживают функцию роуминга.

На практике : Какой бы сложной ни была планировка — репитеры помогут развернуть WiFi сеть. Но любой повторитель — источник интерференционных помех. При свободном эфире репитеры хорошо справляются со своей задачей, но при высокой плотности соседних сетей использование ретранслирующего оборудования в диапазоне 2,4 ГГц нецелесообразно.
Использовать диапазон 5 ГГц
Бюджетные WiFi-устройства работают на частоте 2,4 ГГц, поэтому диапазон 5 ГГц относительно свободен и в нем мало помех.

5 ГГц — перспективный диапазон. Работает с гигабитными потоками и обладает повышенной емкостью по сравнению с 2,4 ГГц.
На практике : “Переезд” на новую частоту — радикальный вариант, требующий покупки дорогостоящего двухдиапазонного роутера и накладывающий ограничения на клиентские устройства: в диапазоне 5 ГГц работают только новейшие модели гаджетов.
Проблема с качеством WiFi сигнала не всегда связана с фактическим радиусом действия точки доступа, и ее решение в общих чертах сводится к двум сценариям:
- В загородном доме чаще всего требуется в условиях свободного эфира покрыть площадь, превышающую эффективный радиус действия роутера.
- Для городской квартиры дальности роутера обычно достаточно, а основная трудность состоит в устранении мертвых зон и интерференционных помех.
Представленные в этом материале способы помогут выявить причины плохого приема и оптимизировать беспроводную сеть, не прибегая к замене роутера или услугам платных специалистов.
Нашли опечатку? Выделите текст и нажмите Ctrl + Enter